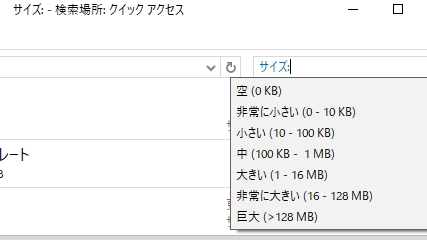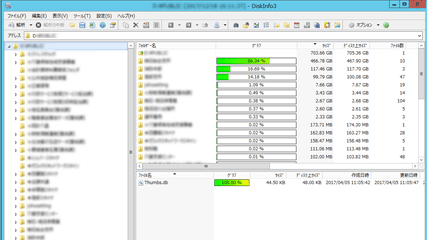本日、とある部署の職員の方から、相談を受けました。
年末になり、大量にプリンターで印刷をする業務に追われているのですが、印刷に不具合が出ているとのことでした。
内容は、約1,300枚の印刷の実行を行ったところ、明らかに枚数が多く印刷されたことに気づき、確認をしたところ、約2,000枚の量が印刷されていたとのことでした。
印刷された成果品を確認したところ、同じ内容の成果品が印刷されている模様。しかも、連続してはおらず、しばらく後に印刷がされているとのことでした。不定期で二部印刷されているのです!
大量の印刷実行で、プリンターもお疲れ気味なのでしょうか?
調べてみますと、このような症状に見舞われた方が多くいるようです。
どうやら、用紙を送っているローラーの消耗などにより、プリンター内で用紙の移動に時間がかかると、プリンターは「印刷に失敗した!」と思い、もう一度失敗したと思われるデータを送り、印刷の実行を行うようです。
賢く便利な機能ですが、今回はこの機能が「不具合を起こす原因」となっている模様です。
これは、プリンターの「タイムアウト設定」を調整することで、解消される場合があるようです。
さっそく、プリンターの設定変更を試みます。
説明書を見ながらタイムアウト設定の変更を行います。設定範囲内の「最長時間」に設定することにしました。
合せて、ローラーなどの紙送り部分の清掃も行うことにしました。
説明書の「お手入れの方法」の指示通りに清掃作業を行いました。
作業が終了したことを担当者の方に伝え、再度、印刷を行ってもらうこととして、今回の作業を終了としました。
無事に印刷が終了することを願った出来事でした。

大量印刷にプリンターもお疲れ気味なようです・・・。
(投稿者:ふろんと)