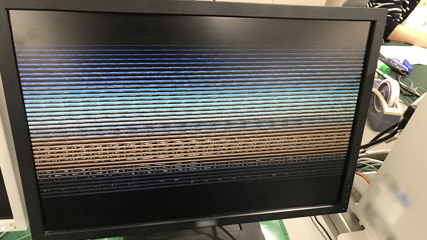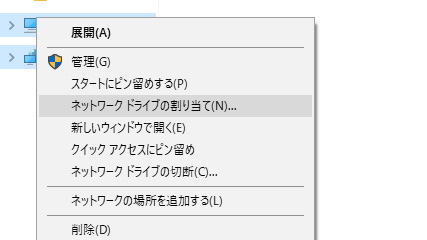ども。
ちょっと疲れが溜まっていて、夜は遅くまで起きていられない担当ちゅんです。
そんな中ですが、先日はとある中学校にてLANケーブルの敷設工事を行うことになりました。
通常、学校内にLANをひくときは業者さんに工事発注するものだと思いますが、今回のケースはすごく特殊であり、自営で行う決断をしました。何が特殊だったかといえば、この学校の用務員さんが超凄腕で、天井裏にケーブルを通す心得があったこと。さらには事務官さんも負けず劣らずで、自分でLANケーブルの成端ができるくらいの技術を持っていたこと。そういう状況下で、私もお手伝いすればなんとか可能ではないかと判断したものでした。
今回、学校からのリクエストは「体育館でWi-Fiを利用できるようにしたい」というもの。これを実現するには校舎の端から端まで、天井裏にLANケーブルを這わせる必要があり、これがなかなかの重労働です。
相当な難工事を覚悟して現場に到着。すると、そこには目を疑う光景が。なんと前述の用務員さんが事前作業として天井の建材(ジプトーン)を要所要所で剥がしておいてくれていました。こんな経験は今までに一度もありません。このジプトーン剥がしがないだけで、ものすごく作業は楽になります。
さらに、もう一つ。当初は職員室から体育館までの間、60メートル弱の距離にLANケーブルを引かなければならないと思っていたのですが、体育館側から20メートルほどの場所まではすでにLANケーブルがひかれていました。こっちは事務官さんの仕事でしたが、つまり今回のミッションではそのケーブルにLANの中継JJアダプタをつけることで、作業工程が三分の二で済んでしまいます。
私からすれば「楽に工事ができた」ということよりも、そういった学校側の気持ちが嬉しかったです。おかげで、当初予定していたよりもかなり短時間でネットワークを開通さることができ、ついでといってはなんですが、当初は想定していなかった会議室にもLANを通すことができました。
今回は、そういった「現場の方々の熱意」に心を打たれました。本当に気持ちよく仕事ができた現場で、忙しい中で対応をしていただいた用務員さんと事務官さんには頭が下がる思いでした。

今回の用務員さん、天井裏にも入れる「忍者」でした。
(投稿者:ちゅん)