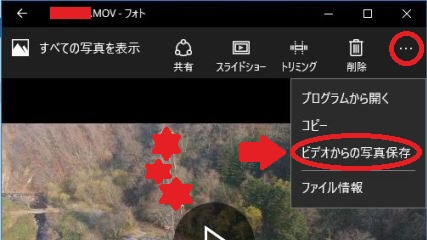本日も執務室で事務をしておりますと、電話が鳴りました。
電話の主の声を聴いた時点で、トラブルの予感がしました。
それには理由がありまして・・・。
一つ目は、その方について近日、管理サーバー等の設定変更を行ったため。二つ目は、昨日に業務用パソコンの入れ替え作業を行ったためでした。
話を聞きますと、CPU切り替え機で使用するパソコンを切り替えると、黒い画面にマウスカーソルがあるだけの画面が映り、マウスを動かすとマウスカーソルは動くものの何もできないとのことでした。
その職員の方は窓口の担当者で、基幹システムのパソコンと業務用パソコンをCPU切り替え機で切り替えて使用していました。
まず考えたのは、節電機能が動作して画面が真っ暗になってしまっていること。ですが、マウスを動かしたりクリックしたり、キーボードで何かのキーを押したりすると、普通であればログイン画面などが表示されるはずです。
とりあえず「困った時は再起動」ということで、再起動をしようとしますが、マウス・キーボードで操作ができませんので、「仕方が無く」強制終了しました。
無事に起動してくれることを祈りながら、電源を入れます。すると、見慣れたメーカーロゴが表示され、通常起動しました。まずは、一安心。しかしながら、ログインした後に表示された画面には、アイコンが一つもありませんでした。
試しにマウスで右クリックしてみます。するとメニューが現れましたので「ディスプレイの設定」をクリックしてみました。表示を確認しますと、なぜか画面が二つある表示となっていました。しかも、現在映っている画面が「2」、つまりサブ画面になっていました。画面にアイコンが一つも表示されていないのにも納得しました。
「複数ディスプレイ」の設定を「1のみに表示する」に変更。すると、デスクトップにあるアイコンが表示されました。
念のため再起動を行います。通常起動後にログインするとアイコンが並んでいるデスクトップが表示されました。ディスプレイの設定を見ると画面が一つになっていました。
なぜ、このような状態になってしまったのか・・・。
理由は現在不明ですが、職員の方に話をして、少し様子をみてみることとした出来事でした。

この世界はまだまだ不思議な出来事でいっぱいです。
(投稿者:ふろんと)