ども。
情報部門で仕事をするうえで一番大切なものは人とのつながりだな~と最近特に感じている担当ちゅんです。
このところ「Wi-Fi」をめぐる情勢がかなり活発になってきました。この話題はもう少し先に、全貌が明らかになったときに嫌というほどネタにすることになるはずですので詳細は書かないことにしますが、端的に言えば「学校」ですね。同業者の方はニヤリとするか、もしくはため息が出るはずですが、ご多分に漏れず、ここ数日我々もその渦中に巻き込まれておりました。
ということで、新たにWi-Fiを整備するにあたっての検討を行っていました。インターネット回線は光であり、理論値1Gbpsで通信が可能だとして、それが端末まで1Gbpsの理論値を維持して通信するとした場合、どのようなネットワーク構成にすればいいのでしょうか。これまでであればWi-Fiの規格がボトルネックになっていました。2.4Ghzで運用している場合の最大通信速度は「802.11n」が出せる300Mbps。ですから、11nを運用している時点で、これはアウトとなります。当町の場合、コンクリート壁など障害物が多い環境下での利用なので2.4Ghz運用が基本であり、これではいくら頑張っても1Gbpsの速度は見込めません。5Ghzでの運用だと「802.11ac」の理論値が6.9Gbpsとなりクリアできますので、最低でもこれを使っていないといけないという話になりますが、そもそもAPが11acに対応していないと設定できません(当たり前ですが)。
こんなことを調べざるを得ずに調べていると、ネット上で「Wi-Fi 6」なる次世代規格が登場したとの話題を多く目にしました。これまで、Wi-Fiの通信規格で言えば必ず「802.11」が頭について「n」とか「a」とか、そんな呼び方でした。声に出すと、これは人それぞれのようですが「イレブンxx」という呼び方をする人が多いでしょうか(イレブン・エヌとかそんな感じ)。ですが、ここにきて「Wi-Fi 6」とはこれ如何に。そもそも6の前に5とか4はどこ行った?
調べました。すると、このWi-Fi 6なるものは、IEEEの規格でいうところの「802.11ax」に対してWi-Fi Allianceという業界団体が「わかりやすい呼称」として普及させようとしているものとわかりました。それによると、11nがWi-Fi 4となり、11acがWi-Fi 5。では11g/aがWi-Fi 3なのか?と思いましたがそうではなく、1~3及び7以降は未定義とされているそうです(出典:Wikipedia)。なお、そもそもWi-Fiという呼び方自体がWi-Fi Allianceという業界団体が作ったものというのも付け加えておきます。
ということで、一瞬「自分の知識ももう時代遅れか」と焦りましたが、依然として「イレブンxx」という呼び方は大丈夫のようです。ただ、これからはきっと「Wi-Fi 6対応ルータ」とか、そういう呼び方が一般的になっていくと思われますので、これを機会に頭の中をアップデートしておかなければいけないなと思った年の瀬でした。
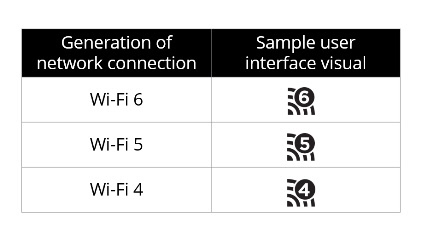 このようなアイコンで表記されるようです。これも覚えておきます。
このようなアイコンで表記されるようです。これも覚えておきます。
(投稿者:ちゅん)



 OAフロアになったことで、急に近代的に見える新職員室。
OAフロアになったことで、急に近代的に見える新職員室。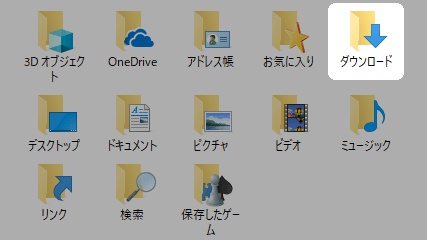 このフォルダは特別なもの(一時保管用)と覚えておきましょう
このフォルダは特別なもの(一時保管用)と覚えておきましょう ワックスコーティングされたアダプター。液漏れだと思って焦りました。
ワックスコーティングされたアダプター。液漏れだと思って焦りました。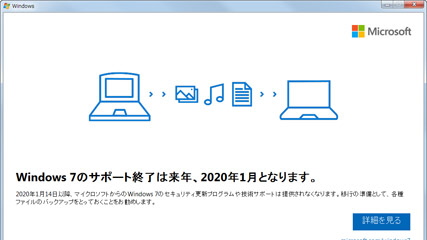 Windows 7のサポート終了のお知らせ画面、これも物悲しい感じです・・・。
Windows 7のサポート終了のお知らせ画面、これも物悲しい感じです・・・。